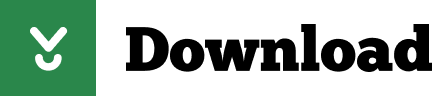Jul 14, 2018 When it comes to Office 365 home, Microsoft calls it an invoice an Order. There is no technical 'invoice' with O365 home. I've been subscribing since 2015 and haven't had any issues. I've attached what I can print from my Office 365 account. Office 365 E5 is a cloud-based suite of productivity apps combined with advanced voice, analytics, security, and compliance services. Install Office mobile apps on up to five PCs or Macs, five tablets, and five phones per user. Microsoft Office 2016, 2019, or 365 cannot activate without a valid Microsoft Account. More information about the requirement is available at Microsoft.com. 180-day activation window. The subscription-based products 'Office 365' and 'Microsoft 365' must be activated within 6 Months (180 days) from the invoice date. Microsoft Office 365 Your essential business tools are better together. Connect Clio Manage with the Microsoft Office 365 Business or Enterprise suite of tools to create a secure system of record between your most-needed business apps—so you can better manage contacts, calendars, communications, and more.
-->This article is for people who have a Microsoft 365 for business subscription.
If you need help with interpreting the charges you see on your bill, see Understand your bill or invoice for a detailed walkthrough.
Have a problem with your bill?Contact support for business products.
Before you begin
You must be a Global or Billing admin to do the steps described in this article.

View a bill or invoice
- In the admin center, go to the Billing > Bills & payments page.
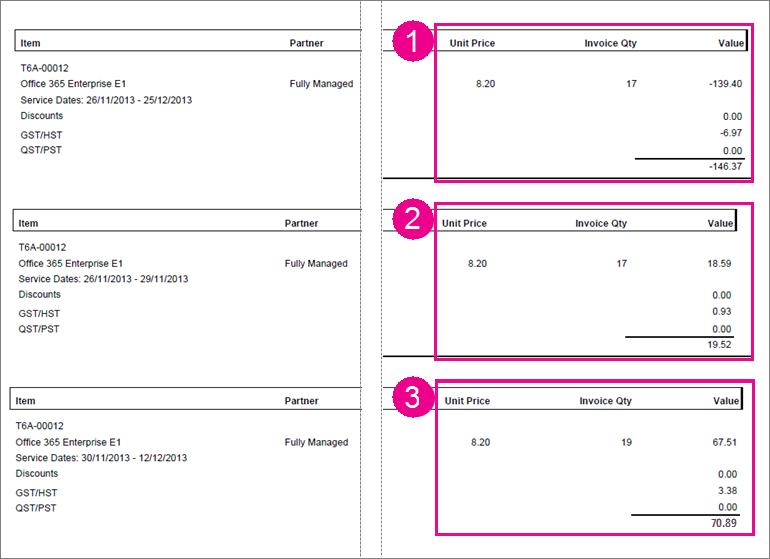
- In the admin center, go to the Billing > Bills & payments page.
- In the admin center, go to the Billing > Bills & payments page.
- On the Invoices tab, select a date range from the drop-down list, and then choose the order that you want to view.
- On the summary page, you can see the items, quantity, price, discount, and total for all items in the invoice.
- To print or save a PDF copy of the invoice, select Download PDF.
Request a Fapiao
You can submit your Fapiao request to our Fapiao management system about three (3) days after you have paid.
- In the admin center, go to the Billing > Bills & payments page.
- Find the invoice that you want, and then select Get Fapiaos.
Note
You need a registered account to access the Fapiao management system. If you haven't already set up an account, see Apply for a Fapiao for Office 365 operated by 21Vianet.
Receive a copy of your billing statement in email
You can choose to receive a copy of your billing statement as an email attachment. If you do, be aware that:
- An email is sent to both the primary and alternate email address for every person listed as a notification recipient.
- You receive two separate emails: one that lets you know that your bill is ready, with instructions to sign in to the admin center to view it, and a second email that contains the billing statement as an attachment.
To receive your billing statement in email
In the admin center, go to the Billing > Billing notifications page.
- If you're using Office 365 Germany, go to this Billing notifications page.
- If you're using Office 365 operated by 21Vianet, go to this Billing notifications page.
Under Receive billing statement as email attachment? switch the toggle to On.
You can stop receiving the billing statement emails at any time by switching the toggle to Off.
Next steps
If you have a balance and would like to pay it, you can do that online. To learn how, see Pay for your subscription.
Related content
Pay by invoice, credit card, or bank account (article)
Manage payment methods (article)
Minecraft: Education Edition payment options (article)
Your bill or invoice contains three addresses:
Sold-To Address Your company name and address, as shown in your organization profile.
Bill-To address The address of your billing department, usually the same as the Sold-To address.
Service Usage Address The address where the service is being used, usually the same as the Sold-To address. If your organization has remote users or multiple offices, use the address where the majority of your users are located.
Sleek Invoice For SharePoint On-prem And Office 365
In most cases, these addresses are the same. If you need to change one or more of the addresses, you can do that. You can also provide an alternate email address to receive billing notifications and change the alternate email address for other admins.
To learn more about your bill or invoice, see View your bill or invoice and Understand your bill or invoice.
Change your Sold-To address
- In the admin center, go to the Billing > Billing accounts page.
- In the admin center, go to the Billing > Billing accounts page.
- In the admin center, go to the Billing > Billing accounts page.
Select Edit billing account information.
Update your organization information, then select Save.
Change your Bill-To address
- In the admin center, go to the Billing > Payment methods page.
- In the admin center, go to the Billing > Payment methods page.
- In the admin center, go to the Billing > Payment methods page.

Select the credit card or bank account that you want to change.
On the Payment method details page, select Edit.
Update your billing address, then select Save > Done.
Change your service usage address
- In the admin center, go to the Billing > Your products page.
- In the admin center, go to the Billing > Your products page.
In the admin center, go to the Billing > Your products page.
If you're using Office 365 operated by 21Vianet in China, see View your bill or get Fapiaos for Office 365 operated by 21Vianet.
On the Products tab, select the subscription that you want to change.
On the subscription details page, in the Service usage address section, select Edit service usage address.
In the Edit service usage address pane, update your address, then select Save.
Change the alternate email address your billing notifications are sent to
By default, your organization's billing notifications are sent to the Microsoft email address and the alternate email address of every global and billing admin in your organization. Each admin can change their alternate email address by updating their profile information.
Sign in to Microsoft 365 with your work or school account as a global admin. Learn how to sign in.
Select the User icon, then select My account.
Select Personal info.
In the Contact details box, select Edit.
In the Alternate email box, type the alternate email address you want to use, then select Save.
Change the alternate email address for another admin
You can also change the alternate email address of other global and billing admins in your organization.
- In the admin center, go to the Billing > Billing notifications page.
- In the admin center, go to the Billing > Billing notifications page.
- In the admin center, go to the Billing > Billing notifications page.

View a bill or invoice
- In the admin center, go to the Billing > Bills & payments page.
- In the admin center, go to the Billing > Bills & payments page.
- In the admin center, go to the Billing > Bills & payments page.
- On the Invoices tab, select a date range from the drop-down list, and then choose the order that you want to view.
- On the summary page, you can see the items, quantity, price, discount, and total for all items in the invoice.
- To print or save a PDF copy of the invoice, select Download PDF.
Request a Fapiao
You can submit your Fapiao request to our Fapiao management system about three (3) days after you have paid.
- In the admin center, go to the Billing > Bills & payments page.
- Find the invoice that you want, and then select Get Fapiaos.
Note
You need a registered account to access the Fapiao management system. If you haven't already set up an account, see Apply for a Fapiao for Office 365 operated by 21Vianet.
Receive a copy of your billing statement in email
You can choose to receive a copy of your billing statement as an email attachment. If you do, be aware that:
- An email is sent to both the primary and alternate email address for every person listed as a notification recipient.
- You receive two separate emails: one that lets you know that your bill is ready, with instructions to sign in to the admin center to view it, and a second email that contains the billing statement as an attachment.
To receive your billing statement in email
In the admin center, go to the Billing > Billing notifications page.
- If you're using Office 365 Germany, go to this Billing notifications page.
- If you're using Office 365 operated by 21Vianet, go to this Billing notifications page.
Under Receive billing statement as email attachment? switch the toggle to On.
You can stop receiving the billing statement emails at any time by switching the toggle to Off.
Next steps
If you have a balance and would like to pay it, you can do that online. To learn how, see Pay for your subscription.
Related content
Pay by invoice, credit card, or bank account (article)
Manage payment methods (article)
Minecraft: Education Edition payment options (article)
Your bill or invoice contains three addresses:
Sold-To Address Your company name and address, as shown in your organization profile.
Bill-To address The address of your billing department, usually the same as the Sold-To address.
Service Usage Address The address where the service is being used, usually the same as the Sold-To address. If your organization has remote users or multiple offices, use the address where the majority of your users are located.
Sleek Invoice For SharePoint On-prem And Office 365
In most cases, these addresses are the same. If you need to change one or more of the addresses, you can do that. You can also provide an alternate email address to receive billing notifications and change the alternate email address for other admins.
To learn more about your bill or invoice, see View your bill or invoice and Understand your bill or invoice.
Change your Sold-To address
- In the admin center, go to the Billing > Billing accounts page.
- In the admin center, go to the Billing > Billing accounts page.
- In the admin center, go to the Billing > Billing accounts page.
Select Edit billing account information.
Update your organization information, then select Save.
Change your Bill-To address
- In the admin center, go to the Billing > Payment methods page.
- In the admin center, go to the Billing > Payment methods page.
- In the admin center, go to the Billing > Payment methods page.
Select the credit card or bank account that you want to change.
On the Payment method details page, select Edit.
Update your billing address, then select Save > Done.
Change your service usage address
- In the admin center, go to the Billing > Your products page.
- In the admin center, go to the Billing > Your products page.
In the admin center, go to the Billing > Your products page.
If you're using Office 365 operated by 21Vianet in China, see View your bill or get Fapiaos for Office 365 operated by 21Vianet.
On the Products tab, select the subscription that you want to change.
On the subscription details page, in the Service usage address section, select Edit service usage address.
In the Edit service usage address pane, update your address, then select Save.
Change the alternate email address your billing notifications are sent to
By default, your organization's billing notifications are sent to the Microsoft email address and the alternate email address of every global and billing admin in your organization. Each admin can change their alternate email address by updating their profile information.
Sign in to Microsoft 365 with your work or school account as a global admin. Learn how to sign in.
Select the User icon, then select My account.
Select Personal info.
In the Contact details box, select Edit.
In the Alternate email box, type the alternate email address you want to use, then select Save.
Change the alternate email address for another admin
You can also change the alternate email address of other global and billing admins in your organization.
- In the admin center, go to the Billing > Billing notifications page.
- In the admin center, go to the Billing > Billing notifications page.
- In the admin center, go to the Billing > Billing notifications page.
On the Billing notifications page, select the admin you want to change.
In the Edit user roles pane, type the alternate email address you want to use, then select Save.
Related content
Office 365 Invoice Billing
View your bill or invoice
Understand your bill or invoice
Pay for your subscription
Subscriptions and billing - Admin Help